If you’re facing Wi-Fi connection drops on your PS4 or PS5, you are most certainly not alone. Over the years, we’ve seen countless user complaints online of PlayStation consoles that keep disconnecting from Wi-Fi for no apparent reason. It’s frustrating; it can be hair-pulling.
So why does it happen? Why does your PlayStation keep disconnecting from Wi-Fi?
Wi-Fi network congestion, wireless interference from home appliances (such as microwave ovens), corrupted DNS cache, incorrect DNS settings, downed DNS server, corrupted PlayStation database, a glitch in either your PlayStation or your Wi-Fi router’s communication module, or even a software bug in the PlayStation’s firmware can all potentially cause Wi-Fi disconnection issues.
Let’s look at these root causes in more detail and try to understand how they affect your PlayStation-Wi-Fi connectivity.
The Problem with Your PlayStation and Wi-Fi Connection
Corrupted PlayStation Database
PlayStation uses a database to organize and classify your game files and save game data on internal storage. Unfortunately, this database can become fragmented and disorganized over time and may cause many issues, including Wi-Fi disconnectivity.
Incorrect DNS Settings
DNS servers are responsible for linking your PlayStation to the internet. Incorrect DNS settings or an offline DNS server will reject your console’s web requests, causing Wi-Fi connectivity issues.
Firmware bugs
A glitch or bug in either your PlayStation or your Wi-Fi router’s firmware update can cause unexpected Wi-Fi connection drops on your PlayStation. You may need to perform a complete firmware restore to fix this.
Wrong Wi-Fi Frequency Band
The Wi-Fi standard has two frequency bands: 2.4 GHz and 5 GHz. Selecting a Wi-Fi band on your PlayStation that’s unsupported by your Wi-Fi router, or vice versa will cause the internet connection to drop.
Network Congestion
Network congestion happens when you fully saturate your router’s available bandwidth, which worsens latency and may cause Wi-Fi disconnection issues on your PlayStation.
How to Fix the PlayStation-Wi-Fi Connection Issue
So how do you troubleshoot these problems?
1. Perform a Wi-Fi Connection Test
The very first thing that you must do is test your Wi-Fi connection. If you have a PS5:
- Go to ‘Settings’ and select ‘Network’
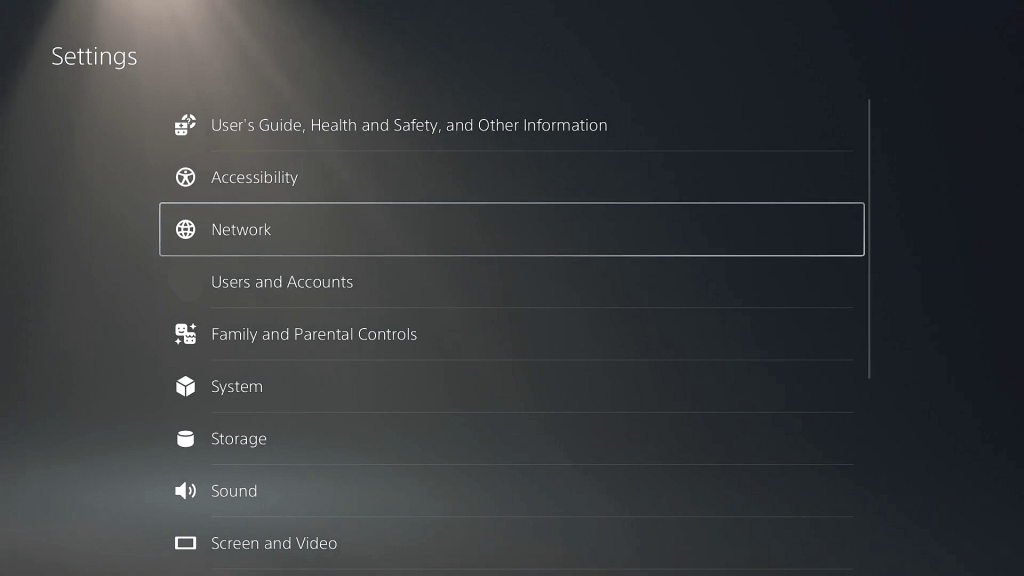
- Under ‘Connection Status,’ select ‘Test Internet Connection’
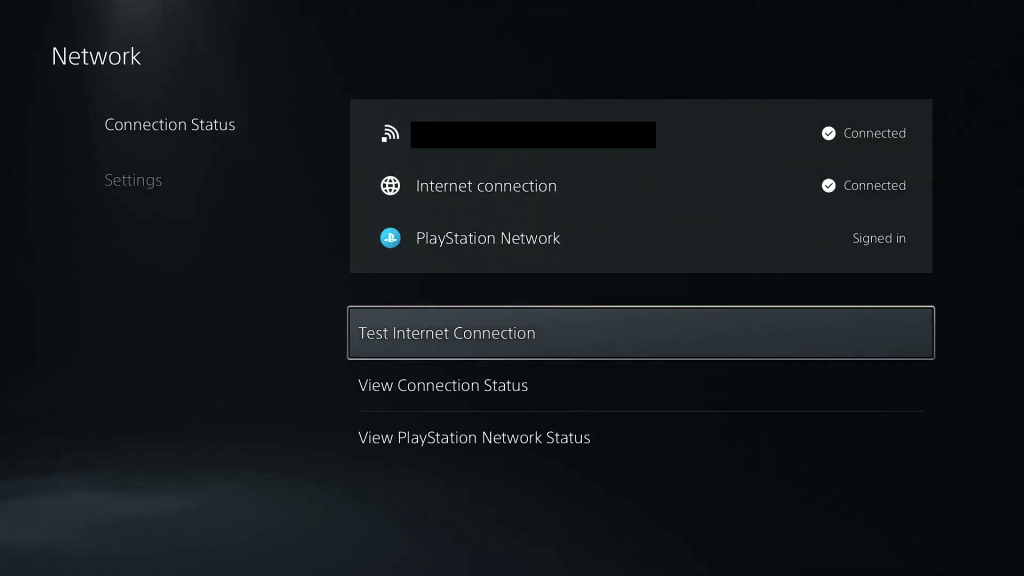
- Finally, select ‘Start Test’ to begin the Wi-Fi test. Wait a minute or so for the test to finish. Once completed, your PlayStation console will return a ‘Connection test complete’ report with all the results
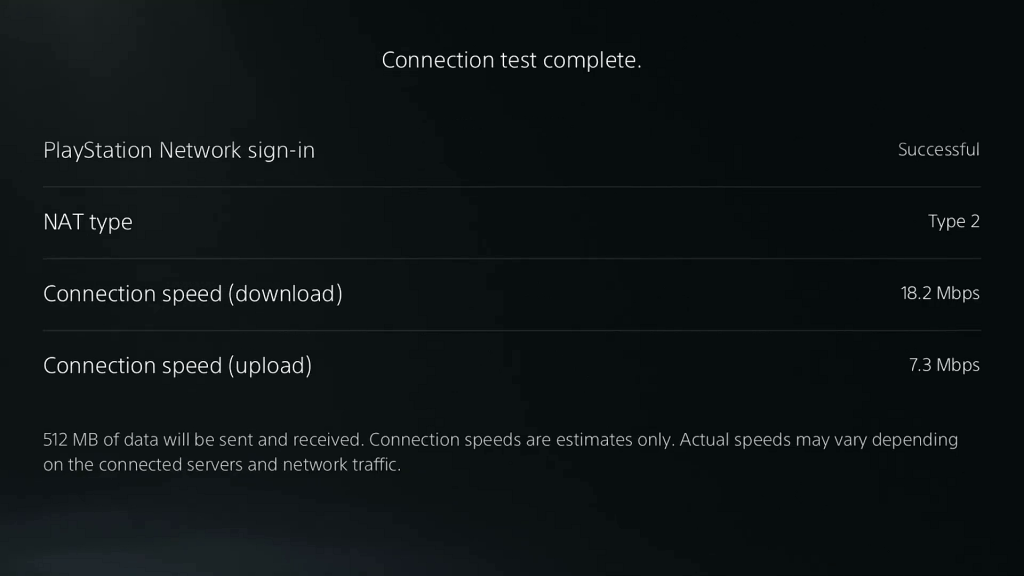
- Make sure that the PlayStation Network sign-in reads ‘Successful,’ and that you’re getting the right upload and download speeds. If there is any issue with the latter two, try contacting your internet service provider (ISP)
Restart Your Router
Restarting your internet router can also potentially solve Wi-Fi connectivity issues on your PlayStation 4 or PlayStation 5:
- Turn off your Wi-Fi router
- Unplug the power cable, as well as the ethernet cable. If your Wi-Fi router has batteries, remove them as well
- Once all lights on the Wi-Fi router are off, wait at least 5 minutes to let the router fully power down
- Reconnect the ethernet and power cables, and turn on the router
- Wait a minute or so to let the router fully initialize
- Re-run the Wi-Fi connection test to ensure everything is in order and check if your Wi-Fi issue has been resolved
Still not working?
Restart Your Console
Restarting your PlayStation may also fix any Wi-Fi-related connectivity issues. This is especially true if you never turn off your console and always keep it in standby mode.
To restart your PS5:
- Wake your console if it’s in sleep mode
- Once in the main menu, pick your Dualshock controller and press the ‘PlayStation Button.’ A menu should pop up at the bottom of the screen
- Select the Power button at the bottom right corner of the screen
- From the pop-up menu, select ‘Turn Off PS5.’ Alternatively, you can also press the Power On/Off button located on your PS5
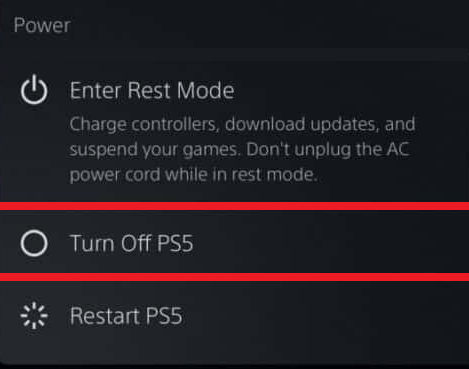
- Wait for at least 2 to 3 minutes before turning the console back on
- Once the console is back on, connect to the Wi-Fi test and check if the issue has been resolved
The steps for PS4 are similar.
Make Sure the Right Wi-Fi Frequency Band is Selected
While PlayStation 5 supports both 2.4 GHz and 5 GHz Wi-Fi frequencies, not all Wi-Fi routers are 5 GHz compatible. Hence, if your router only supports 2.4 GHz Wi-Fi 4 standard (802.11n), chances are you may have selected the wrong Wi-Fi frequency while setting up your console. This can apply to PS4 users as well.
To remedy the issue:
- Open up your PlayStation 5’s ‘Settings’ menu and select ‘Network’
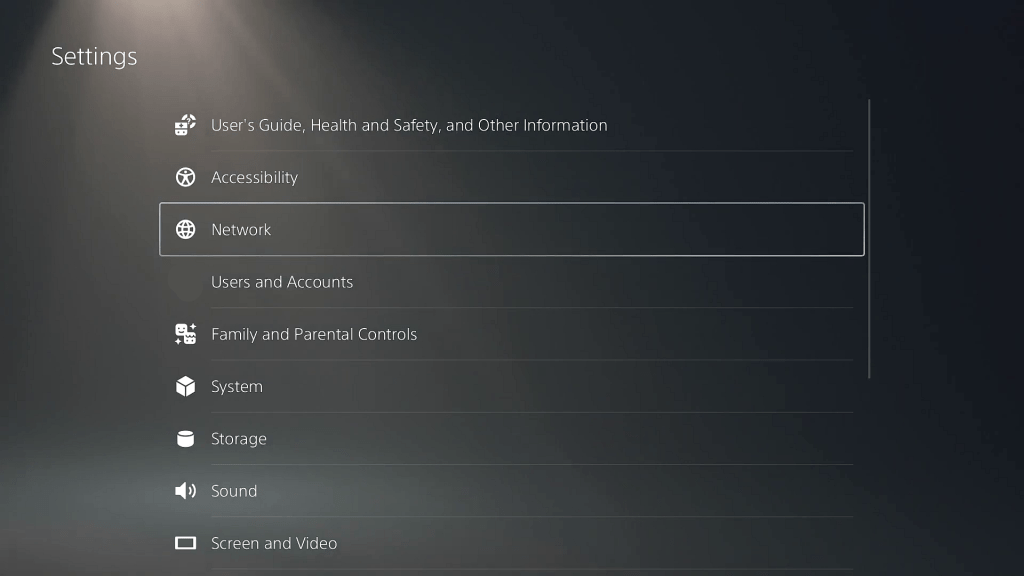
- On the Network settings page, choose the Settings pane from the left-hand menu
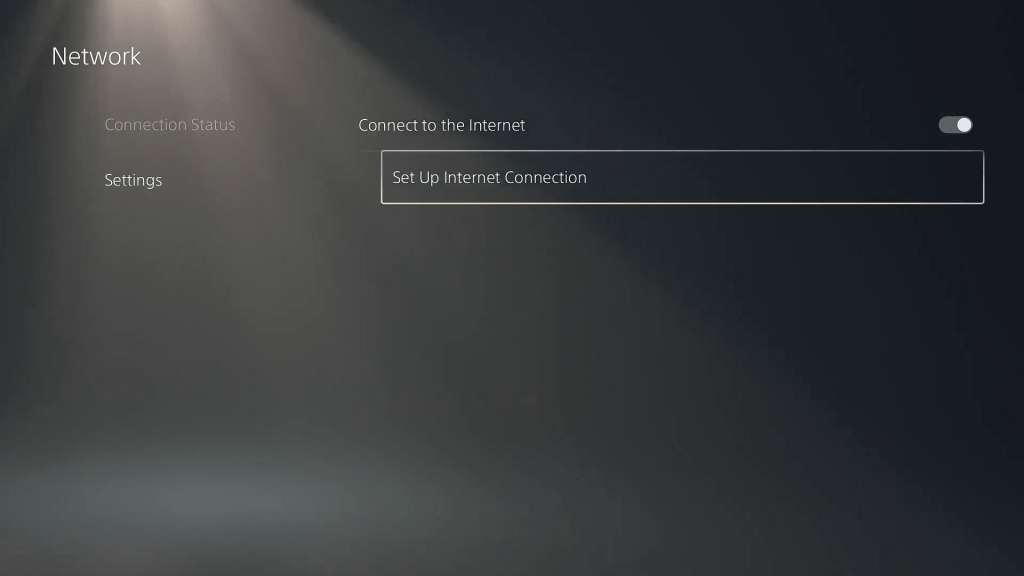
- Select ‘Set Up Internet Connection’
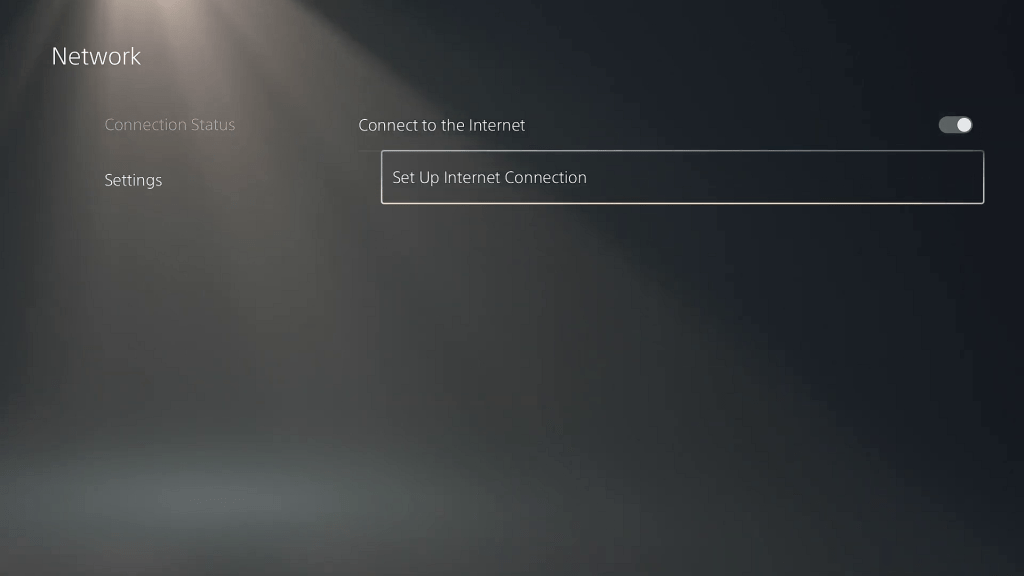
- Next, you’ll see a list of all available Wi-Fi networks in your immediate area. Select your home’s Wi-Fi network and then choose ‘Wi-Fi Frequency’
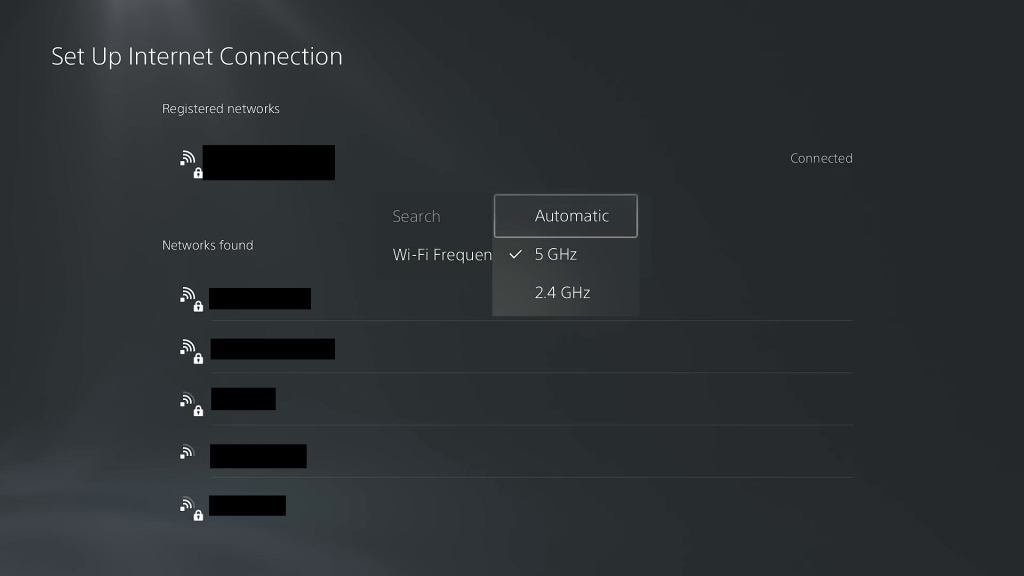
- You’ll be presented with three options: i) Automatic, ii) 5 GHz, and iii) 2.4 GHz. Select ‘Automatic’ if you’re unsure whether your router supports single or dual bands. This way, your PS5 will automatically select the best available Wi-Fi band
- If you have a dual-band Wi-Fi router that supports Wi-Fi 5 or Wi-Fi 6, select ‘5 GHz’ for maximum internet speed. Otherwise, select ‘2.4 GHz’ if your router only supports single-band Wi-Fi 4 standard
Rebuild Database
A corrupted PlayStation database can also cause Wi-Fi connectivity issues, among other things. So, if you suspect your PlayStation 5’s database is corrupted, you can easily rebuild it by following a few simple steps.
First, boot your console into ‘Safe Mode’. For that:
- Press and hold the Power On/Off button at the front of your PlayStation console while the device is on. Keep the button pressed until you hear two beeps. That should turn off the console
- Now, hold down the Power On/Off button once again and keep it pressed for roughly 10 seconds until you hear two beeps again
- You should see the following message, prompting you to connect your Dual Sense controller via USB. Simply connect the Dual Sense controller directly with your console via the front panel USB port
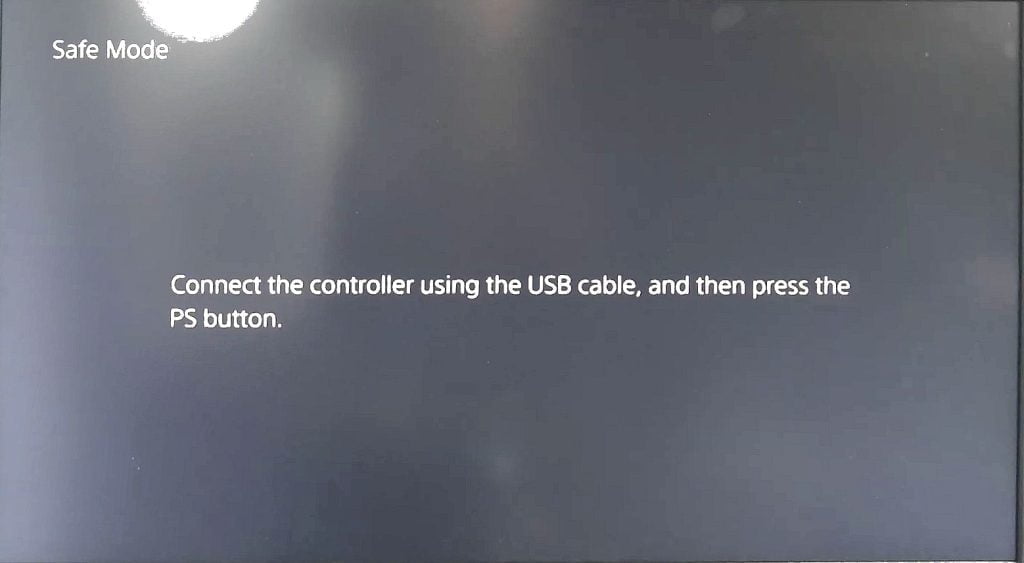
- Once the controller is plugged in, press the ‘PlayStation Button’ on your Dual Sense controller to go into the Safe Mode menu. Then, select ‘Clear Cache and Rebuild Database’
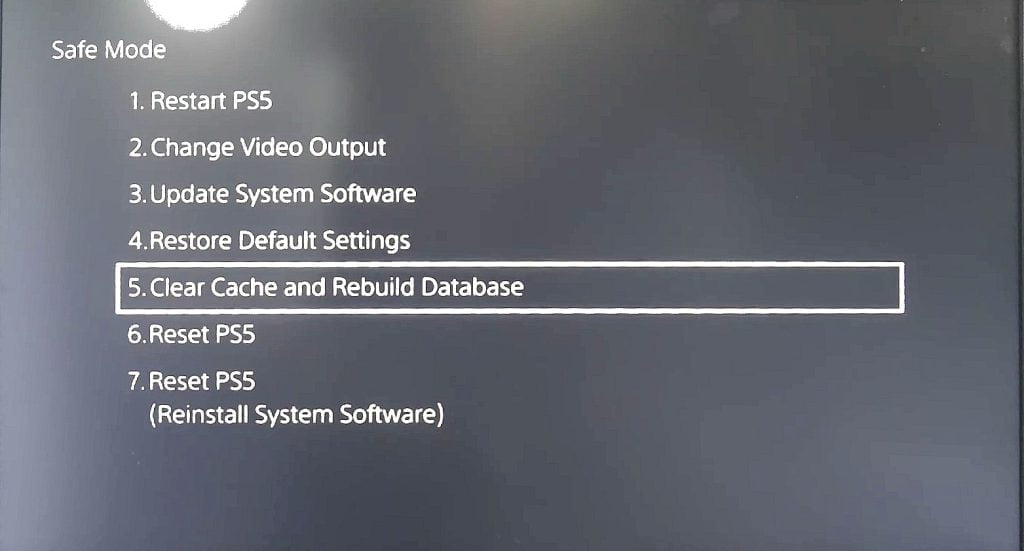
- You’ll see two options: i) Clear System Software Cache, and ii) Rebuild Database. Select the second option
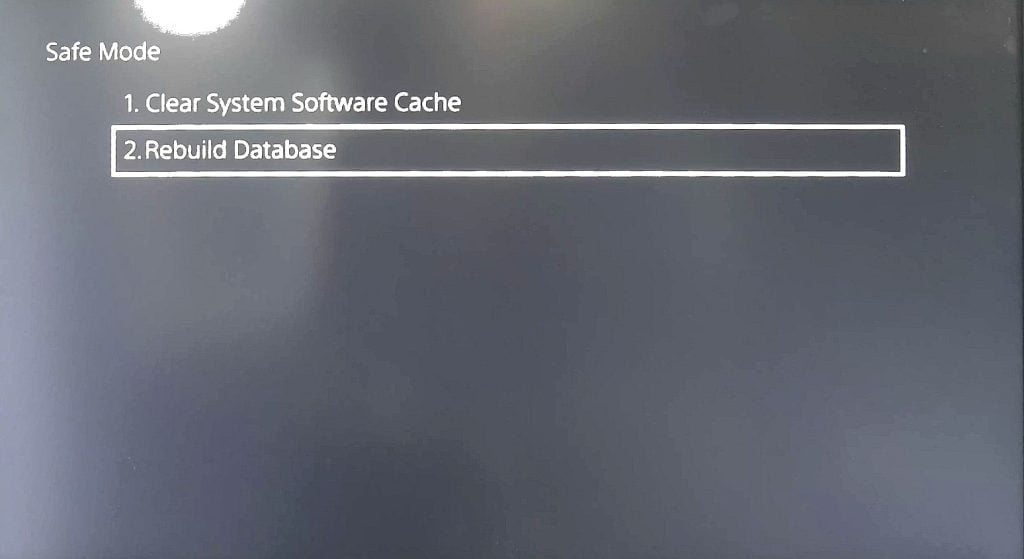
- Once selected, you should see the following message. Simply press the OK button to proceed
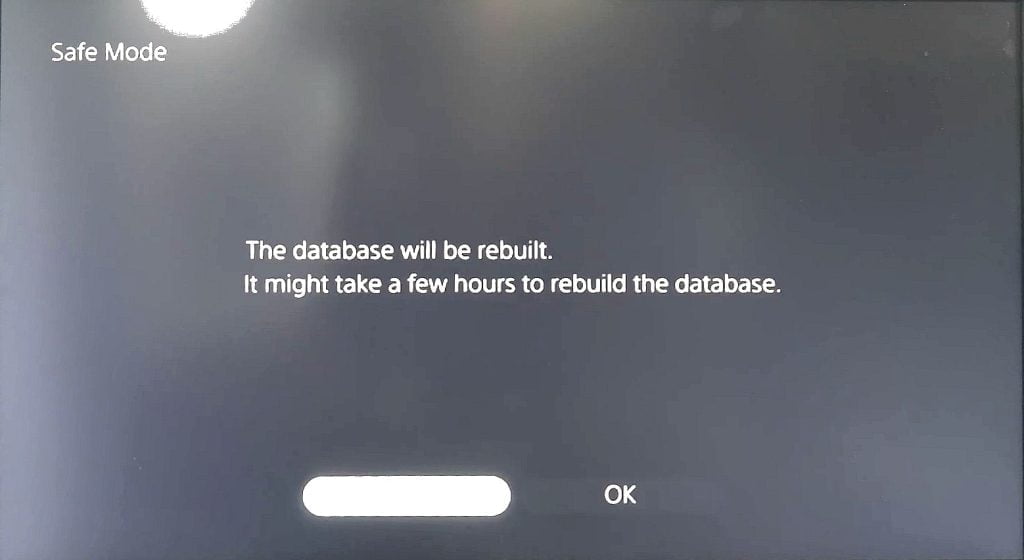
- Next, the progress bar should pop up. Wait for the rebuild to complete. Your console will automatically restart with the new database
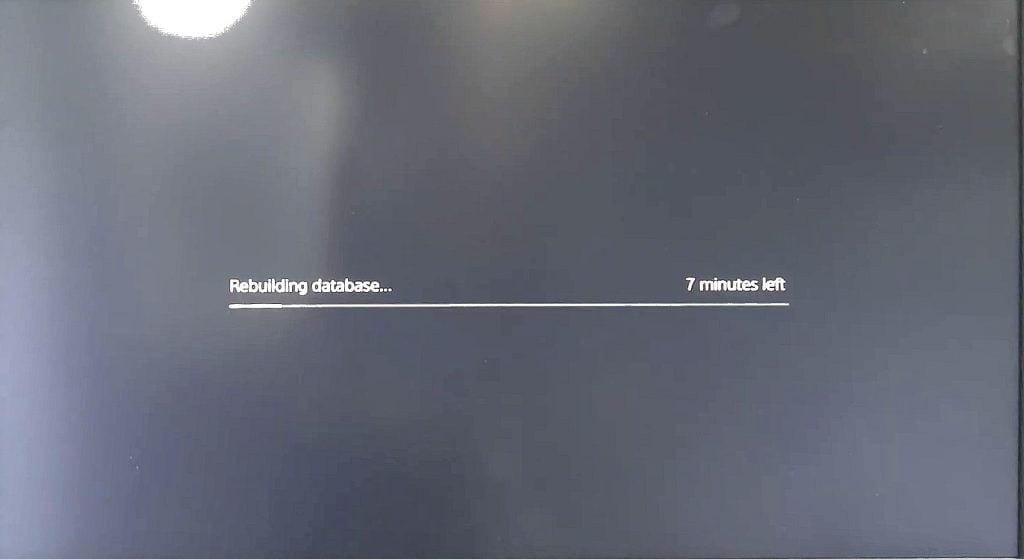
You can perform these steps for the PS4 too.
Update your PlayStation firmware to the latest build
Keeping your PlayStation firmware version up to date is crucial to avoid any potential bugs and glitches, including wireless connectivity issues. Here’s how to update your PS5’s firmware to the latest version:
- First, go into ‘Settings’ and select ‘System’
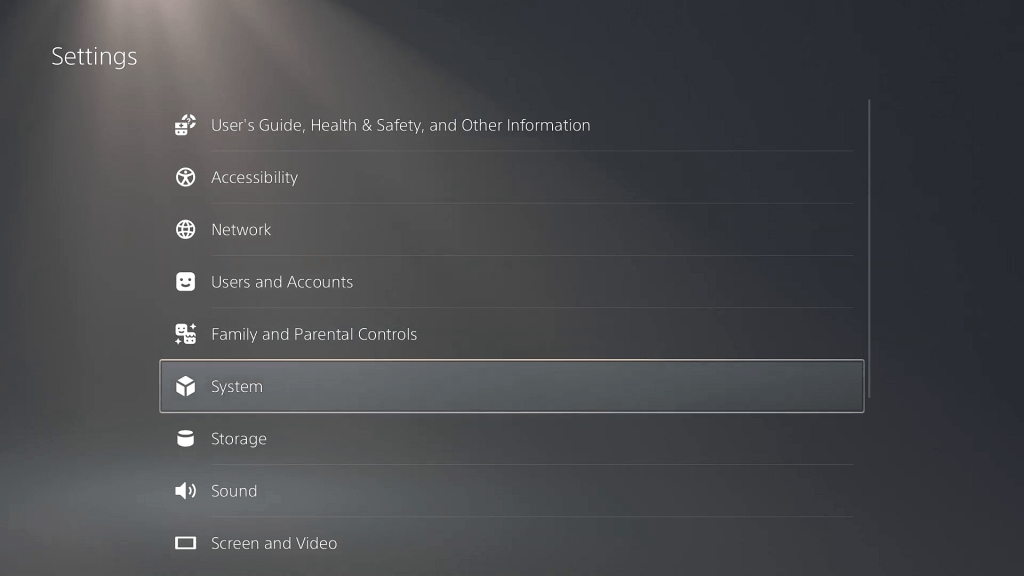
- Next, navigate to ‘System Software’
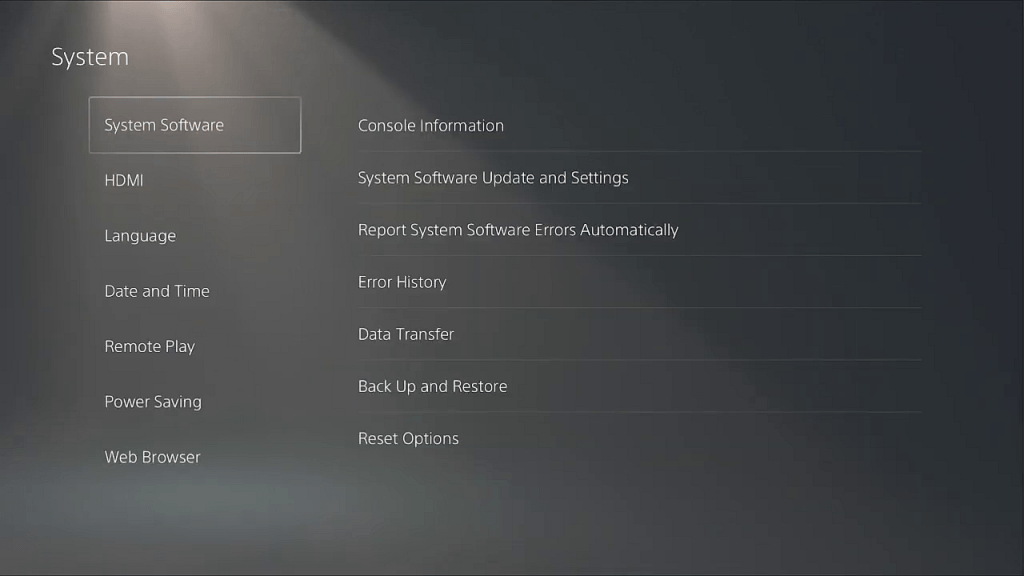
- Select ‘System Software Update and Settings’
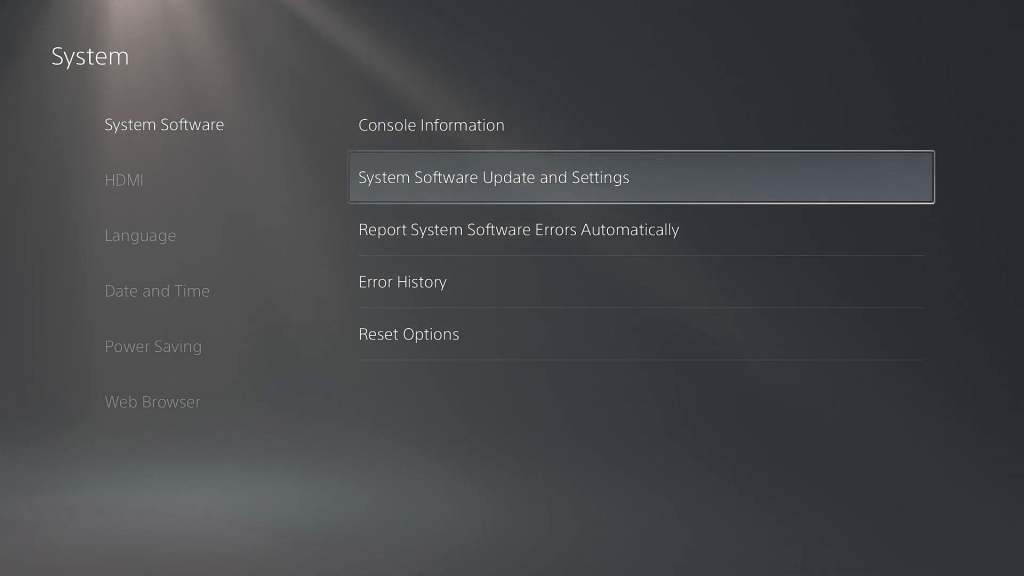
- Hit ‘Update System Software’
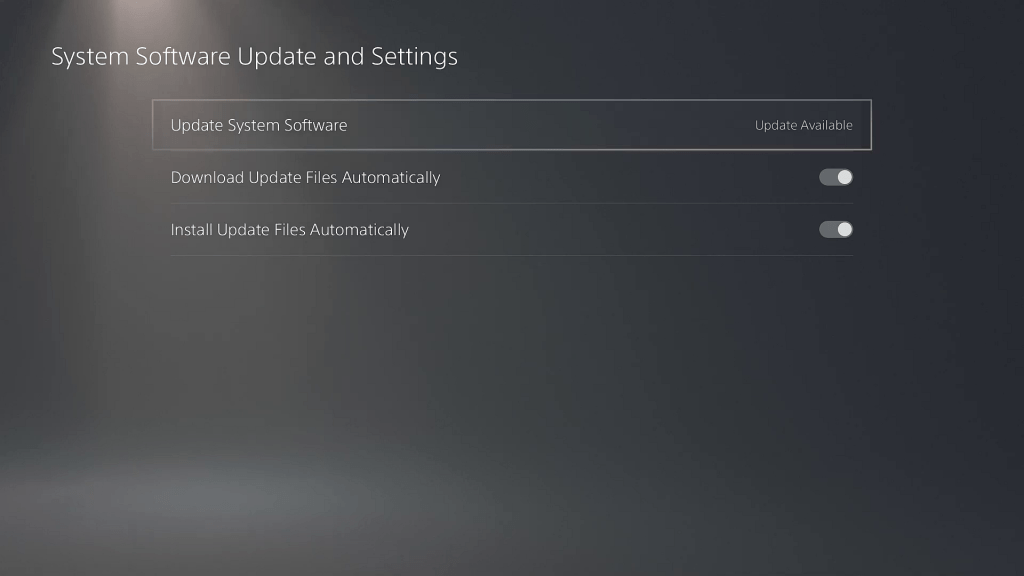
- You’ll see two options: i) Update Using Internet, and ii) Update from USB Drive. Plug your ethernet cable into your PS5 and select ‘Update Using Internet’
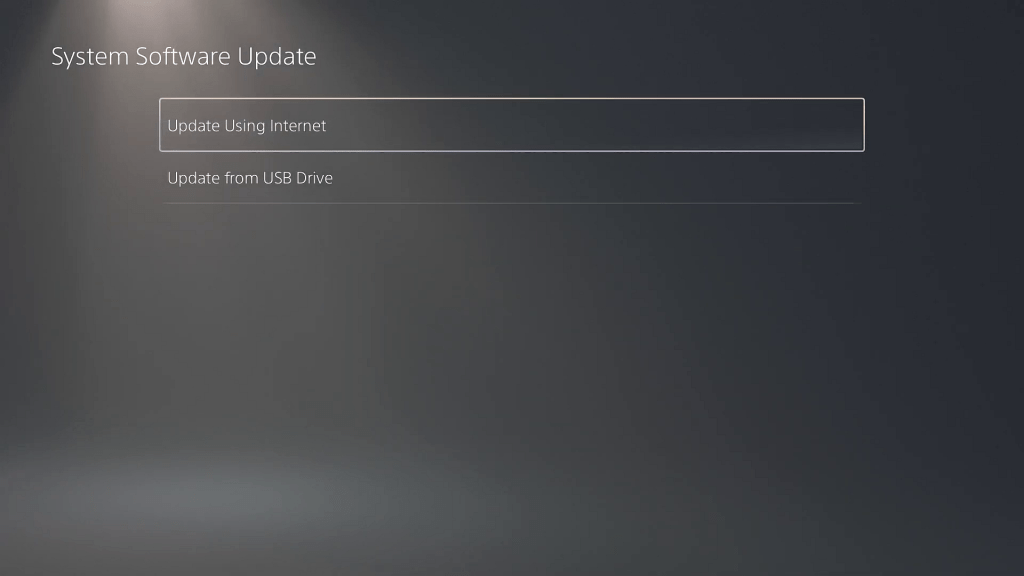
- If you don’t have access to an ethernet cable, you can download the updates from Sony’s website on any working computer and copy them to a USB flash drive. Choose the second option, ‘Update from USB Drive,’ if that’s the case
- Your PlayStation console will show you the following screen. You can press ‘View Details’ to see the firmware update’s changelog. Otherwise, hit ‘Update’ to proceed
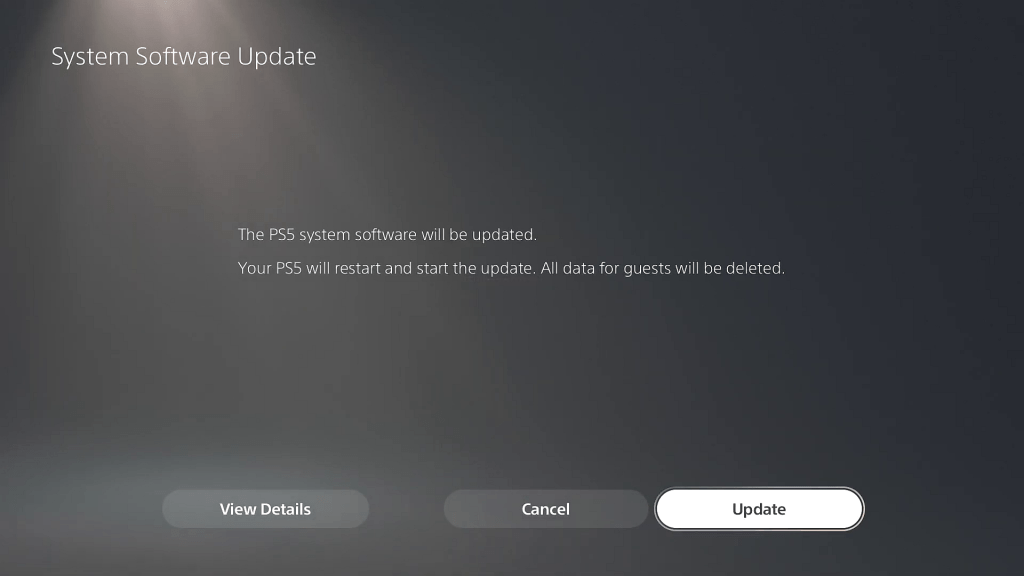
- The firmware update process should now begin. Don’t unplug the console until the setup is finished. The update can take roughly 10 to 15 minutes, depending on the size of the patch
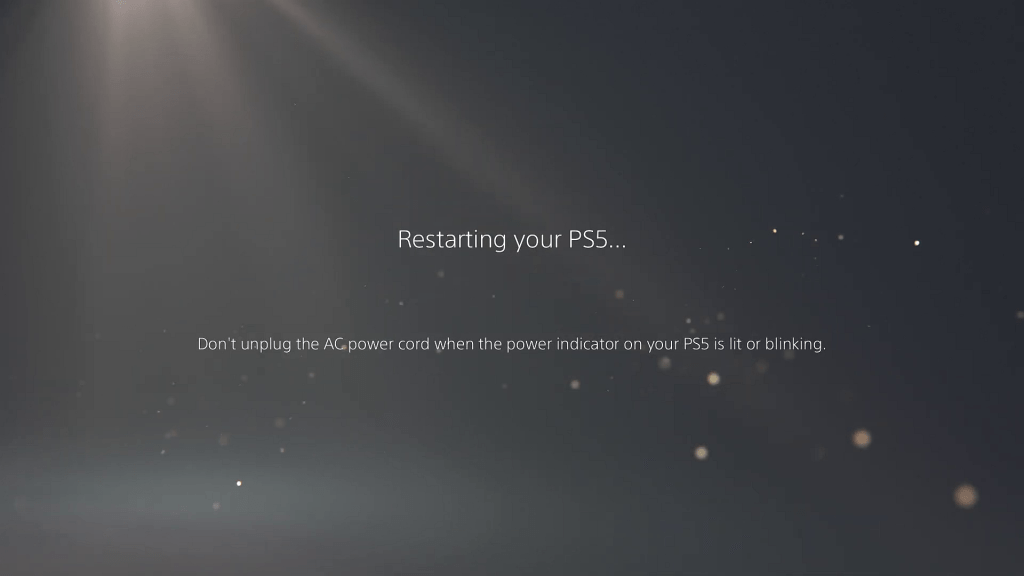
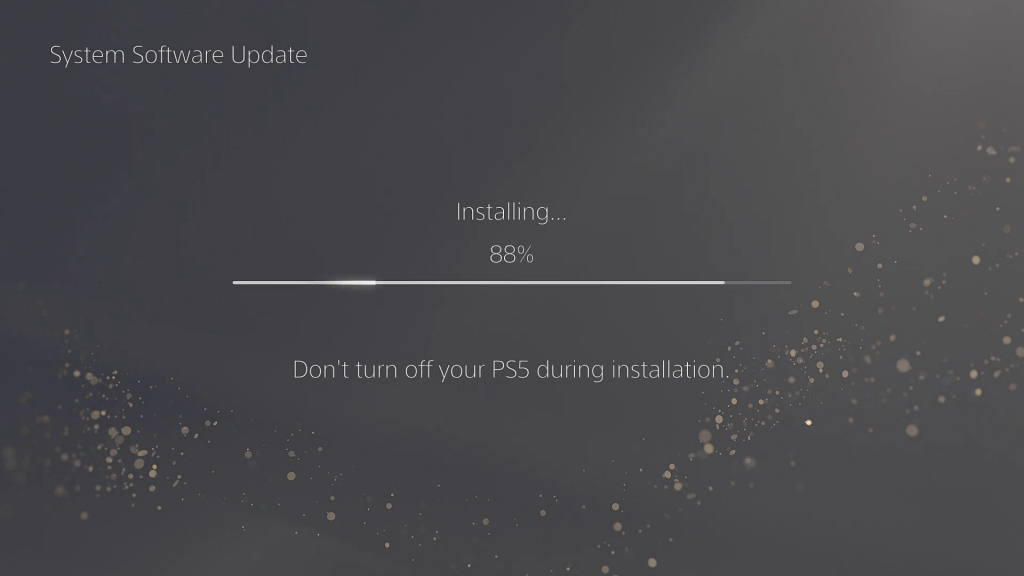
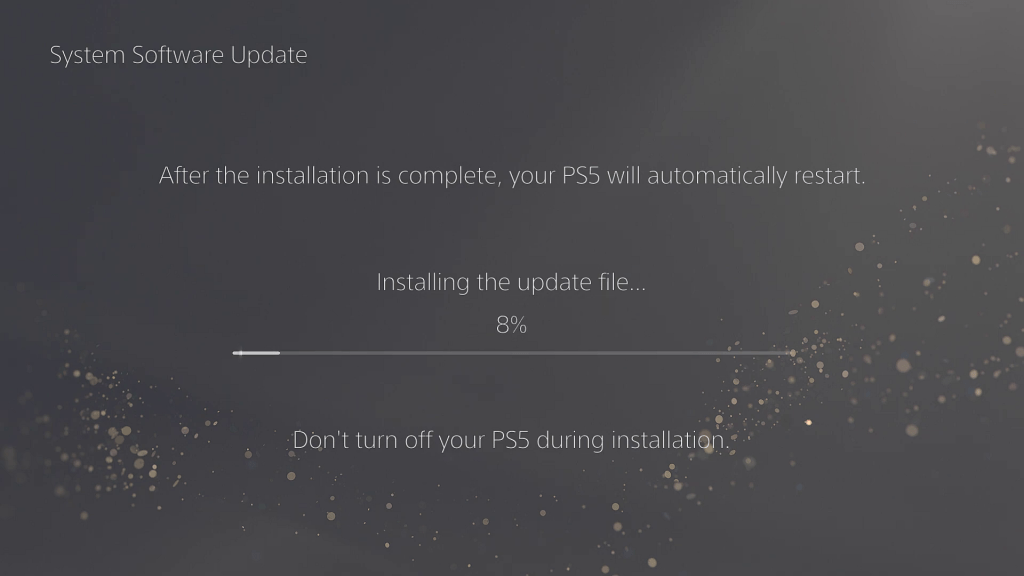
Reset your PS4/PS5
If you’re still facing Wi-Fi related issues then you can try resetting your PlayStation console. Here’s how to reset a PlayStation 5:
- Go to the Settings menu and select ‘System’
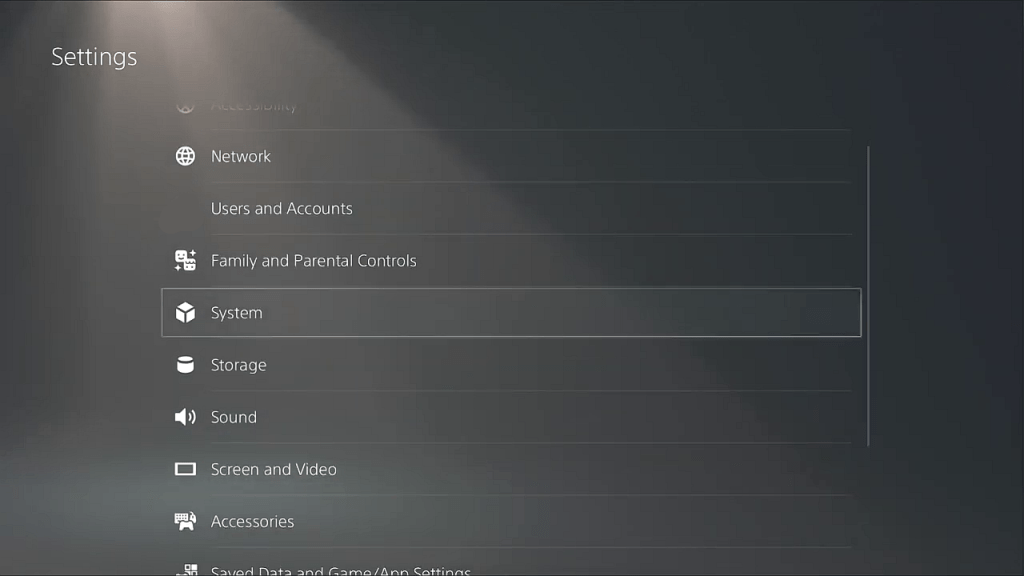
- From the left-hand menu, select ‘System Software’
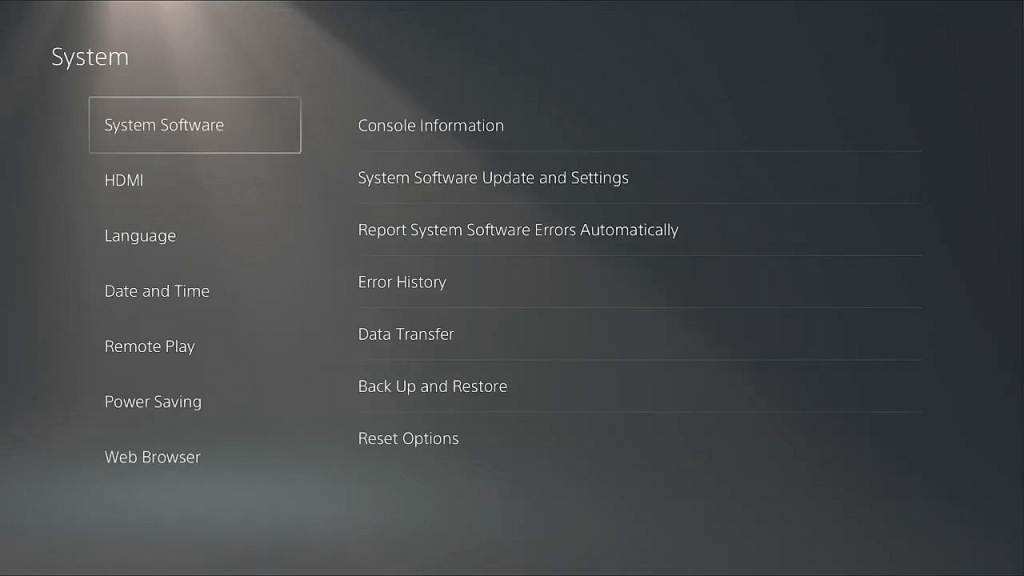
- Select ‘Reset Options’ located at the very bottom of the right-hand menu
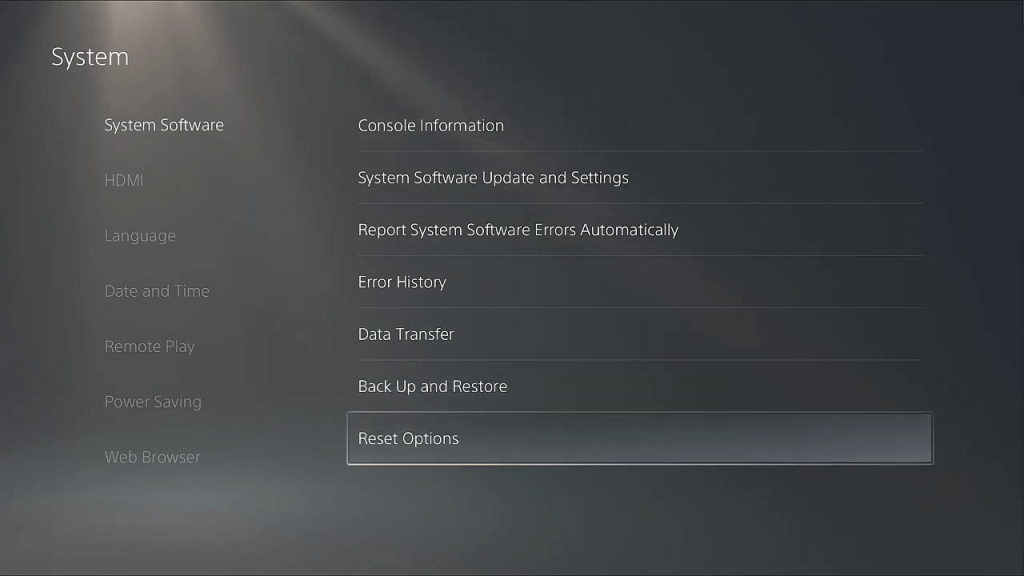
- You’ll be presented with three options: i) Clear Learning Dictionary, ii) Restore Default Settings, and iii) Reset Your Console
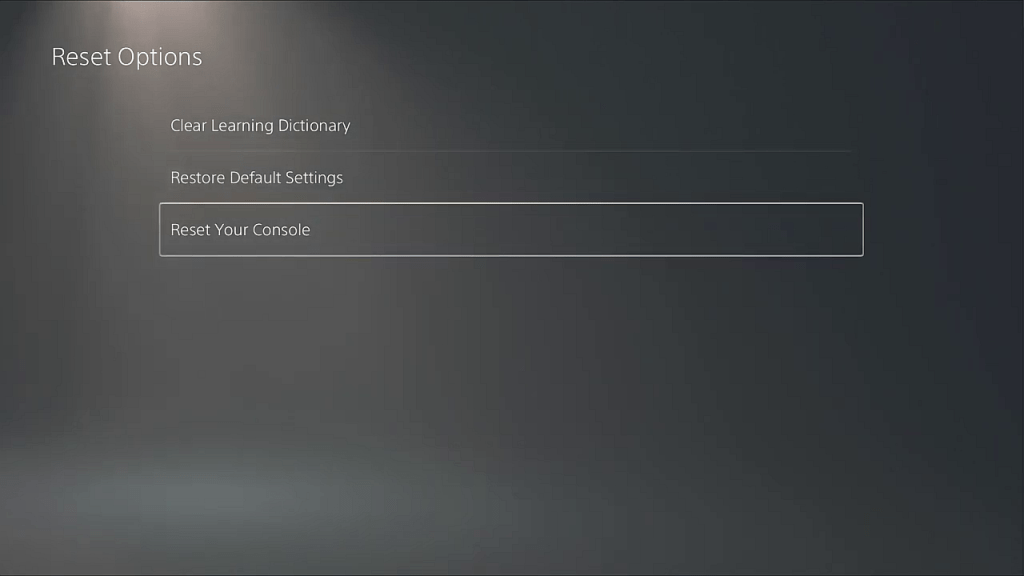
- We recommend selecting the Restore Default Settings option. This will soft reset your console and keep your personal files and data safe, meanwhile fixing any Wi-Fi connectivity issues you are facing
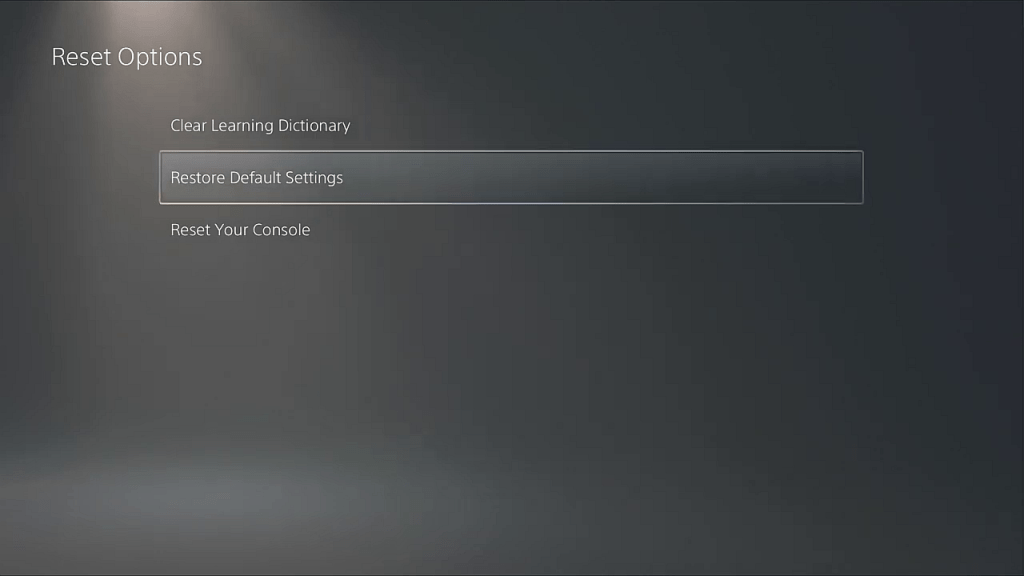
- If the problem persists, then you’ll have to reset your PS5. For that, select ‘Reset Your Console’
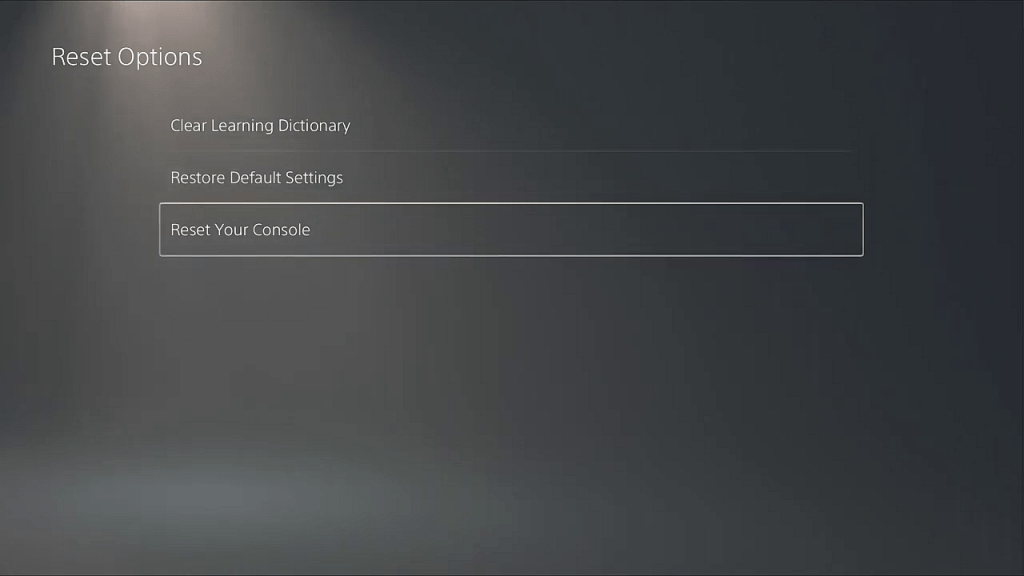
- Next, you’ll see a confirmation screen informing you that all your personal files and data will be permanently deleted. We highly recommend that you backup all of your personal files and data before pressing the Reset button
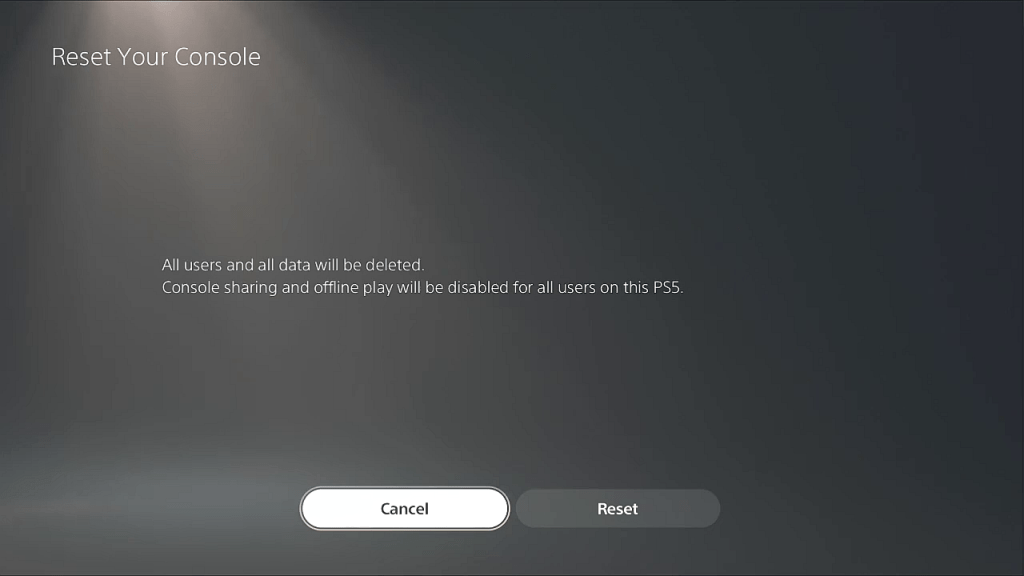
- Wait for your console to reset fully. Don’t press the power button or unplug the console. Doing so will corrupt your system files, and the console might get bricked. As a safety precaution, don’t press any of the buttons on your Dual Sense Controller either
- Once the console has been fully reset, run the Wi-Fi connection test. Hopefully, the problem should be fixed
Change DNS Settings
Lastly, you can try changing your console DNS settings to potentially fix address resolution Wi-Fi-related issues. To do so on your PlayStation 5:
- Go to ‘Settings’ and select ‘Network’
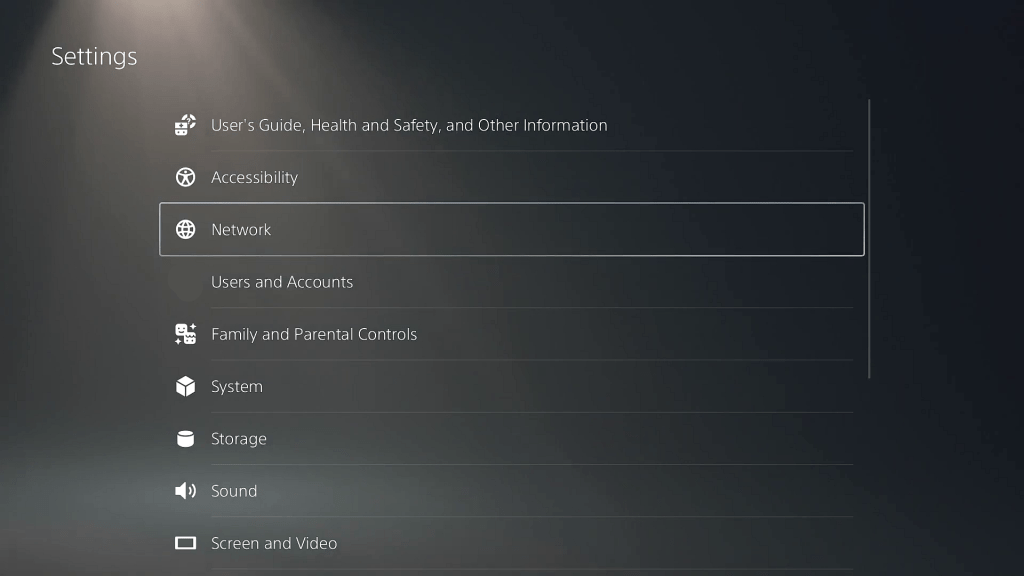
- Then select ‘Settings’ and choose ‘Set Up Internet Connection’
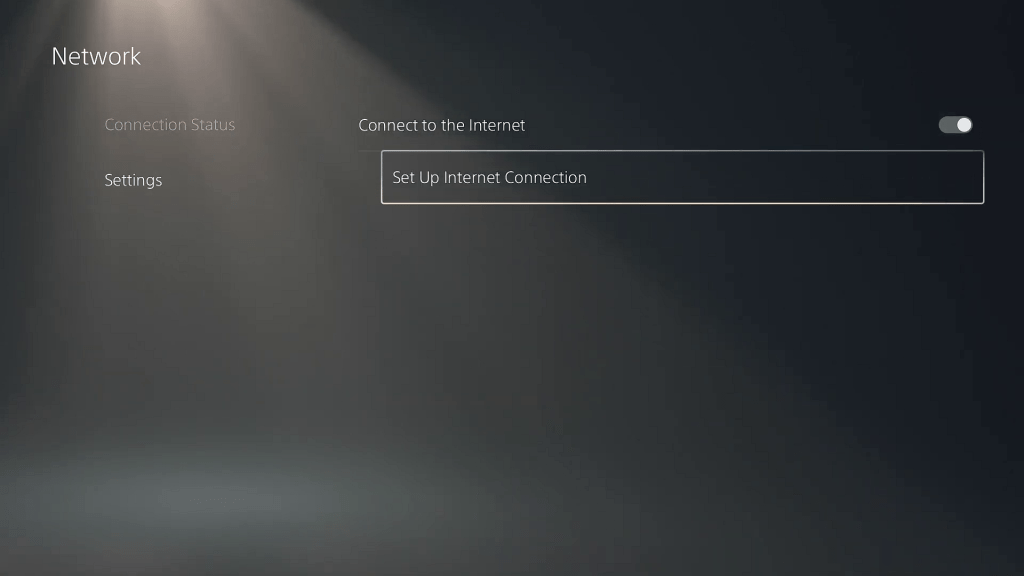
- A new screen should open up. Select your Wi-Fi network and choose ‘Advanced Settings’
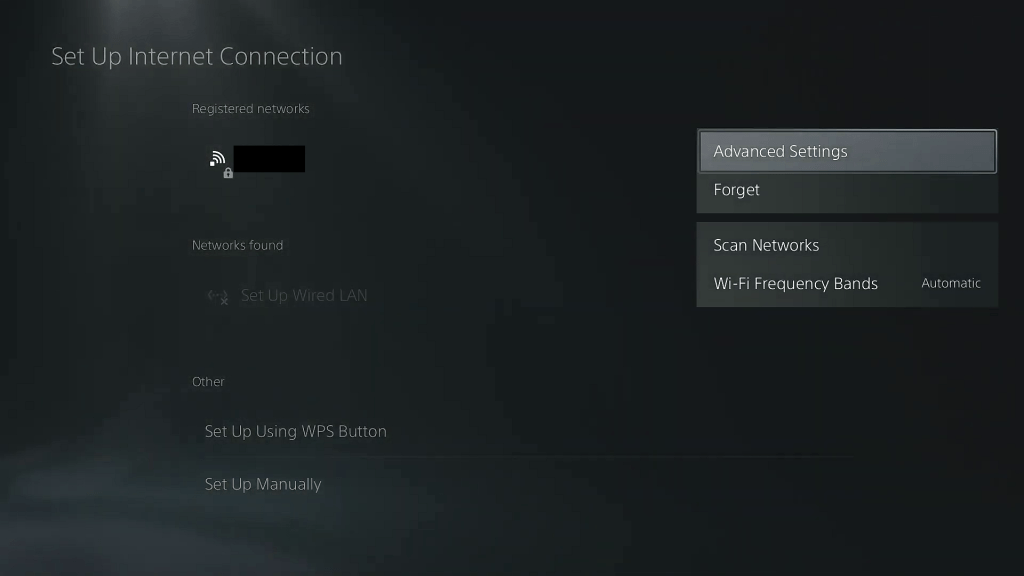
- Scroll down to ‘DNS Settings’ and select ‘Manual’
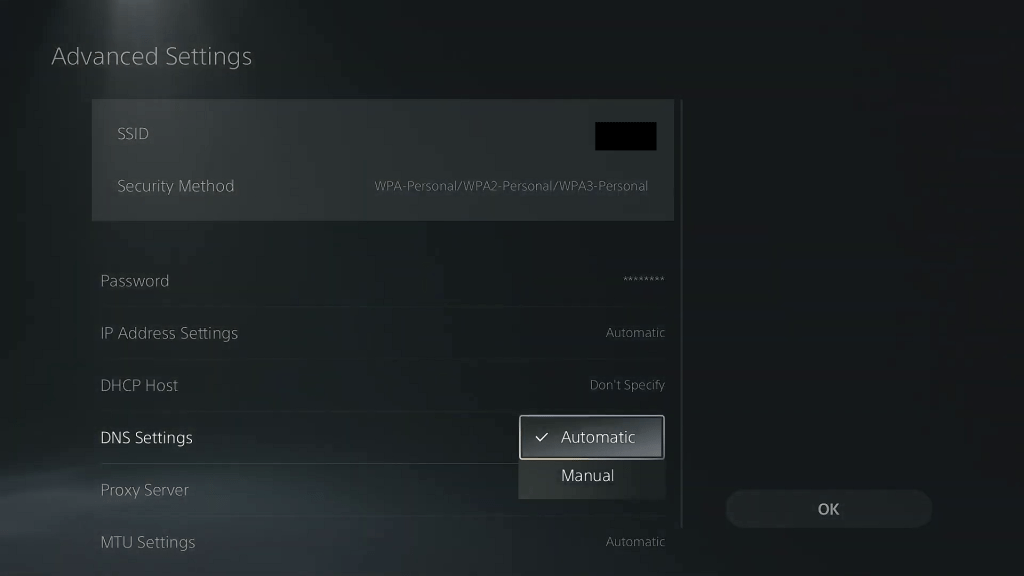
- Now, select ‘Primary DNS’ and enter ‘8.8.8.8’ for Google DNS or ‘1.1.1.1’ for Cloudflare DNS
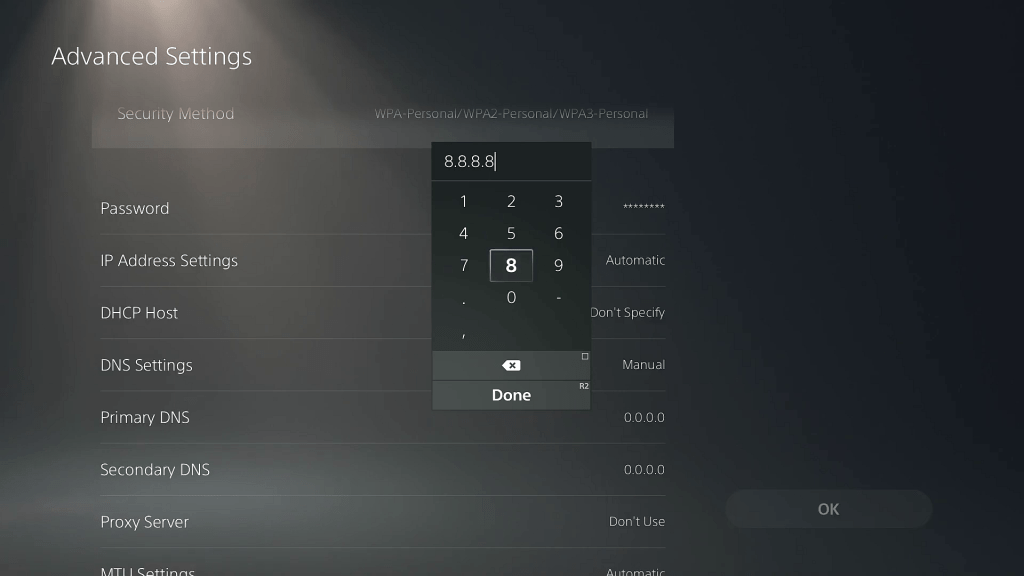
- Next, select ‘Secondary DNS’ and enter 8.4.4.8 for Google DNS or 1.0.0.1 for Cloudflare DNS
- Once done, restart your PlayStation 5 for the changes to take effect
Perform the same steps if you own a PS4 console.
Frequently Asked Questions About PlayStation-Wi-Fi Connectivity
1. What Type of Wi-Fi Protocols Does PlayStation Support?
The original PlayStation 4 supports the 2.4GHz Wi-Fi 4 protocol (802.11n), while the PlayStation Slim and PlayStation 4 Pro models offer support for the dual-band 5GHz Wi-Fi 5 protocol (802.11ac). Meanwhile, PS5 supports the latest Wi-Fi 6 protocol (802.11ax).
2. How Can You Improve Your PlayStation-Wi-Fi Connection Speed?
You can improve your PlayStation’s Wi-Fi speed by changing its DNS settings to either Google’s (8.8.8.8) or Cloudflare’s (1.1.1.1) DNS servers. Both these DNS services are 100% free to use and can greatly reduce your internet connection’s latency.
3. Is LAN Cable Better Than Wi-Fi for PlayStation Gaming?
LAN cables are always preferable when it comes to gaming. Wireless connections are highly susceptible to network congestion and environmental interference, which worsens latency. On the other hand, wired connections transfer data via light signals and offer minimal latencies and packet losses.
The Bottom Line
Wi-Fi issues on PlayStation consoles are quite common, and it typically takes a few minor tweaks to fix them right away.
In many cases, problems arise due to incorrect Wi-Fi frequency bands. Often, people mistakenly choose the 5 GHz Wi-Fi option without realizing that their wireless router is single-band, 2.4 GHz only.
Fortunately, 5 GHz Wi-Fi routers have become very affordable in recent years, and it’s possible to get a good Wi-Fi 5 or even Wi-Fi 6 router for well under $200. Check out our best cheap router guide to find some great recommendations.

